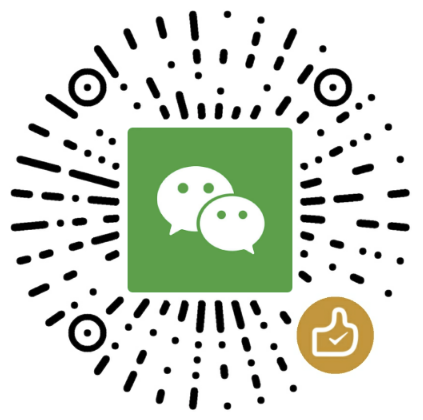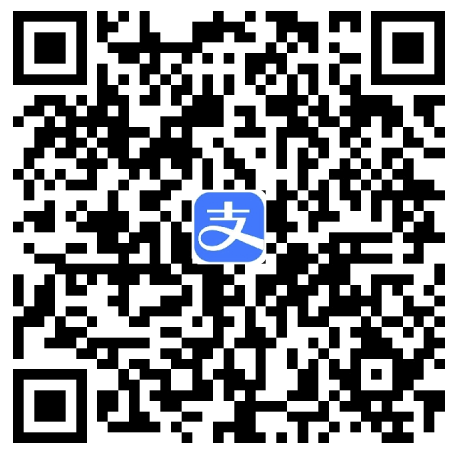一 添加
选择“VM”—-“setting”并打开,将光标定位在hard Disk这一选项,然后点击下方的Add按钮
点击next,执行下一个步骤
根据提示,创建一个虚拟的磁盘,并点击下一步
按照默认的,选择SCSI格式的磁盘即可,点击next执行下一步
按照默认的点击下一步即可完成虚拟磁盘的添加
则会多出一个/dev/sd?,这里的?代表硬盘编号,第一个硬盘编号为a即sda,第 二个就是sdb,第三个是 sdc,以此类推,一般来说,如果以前没有增加过硬盘,那么原来的硬盘就是sda,通过VMware菜单增加的虚拟硬盘编号就是sdb。如果添加的第二块 硬盘是IDE硬盘,就应该看到hdb,如果是SCSI硬盘,看到的就应该是sdb。
二 分区
使用fdisk /dev/sda进入菜单项,m是列出菜单,p是列出分区表,n是增加分区,w是保存并推出。由于这里增加的磁盘只有5G,因此5G划为一个区。
对新建的磁盘进行分区及格式化的工作:
输入 fdisk /dev/sdb
终端会提示:Command (m for help):
输入:m 则会出现提示
然后根据提示输入:n
会出现下面的提示,依次输入p 和 1 即可
接着便会提示卷的起始地址和结束地址,都保持默认按回车的即可(意思是只分一个区)
输入“w”保存并推出
再次使用 “fdisk -l ”这个命令来查看会发现出现了/dev/sdb1(说明已经完成了分区工作)
三 对新建的分区进行格式化
格式化成ext3的文件系统即可
使用mkfs -t ext3 -c /dev/sda3 格式化分区
-c : 在制做档案系统前,检查该partition 是否有坏轨
1
2
3
4
5
6
7
8
9
10
11
12
13
14
15
16
17
18
19
20
21
22
23
24
25
26
27
28
29
30
31
32
33
34
35
| [root@localhost ~]# mkfs -t ext3 -c /dev/sda3
mke2fs 1.39 (29-May-2006)
Filesystem label=
OS type: Linux
Block size=4096 (log=2)
Fragment size=4096 (log=2)
656000 inodes, 1311305 blocks
65565 blocks (5.00%) reserved for the super user
First data block=0
Maximum filesystem blocks=1346371584
41 block groups
32768 blocks per group, 32768 fragments per group
16000 inodes per group
Superblock backups stored on blocks:
32768, 98304, 163840, 229376, 294912, 819200, 884736
Writing inode tables: done
Creating journal (32768 blocks): done
Writing superblocks and filesystem accounting information: done
This filesystem will be automatically checked every 31 mounts or
180 days, whichever comes first. Use tune2fs -c or -i to override.
[root@localhost ~]# cd /
[root@localhost /]# mkdir /cm #增加一个/cm
[root@localhost /]# mount /dev/sda3 /cm #挂载分区到 /cm
[root@localhost /]# df -h #挂载后的分区情况
文件系统 容量 已用 可用 已用% 挂载点
/dev/mapper/VolGroup00-LogVol00
8.6G 2.8G 5.4G 35% /
/dev/sda1 99M 12M 82M 13% /boot
tmpfs 125M 0 125M 0% /dev/shm
/dev/sda3 5.0G 139M 4.6G 3% /cm
|
四 设置开机自动加载
创建加载点:mkdir /cm 挂载之后, 修改vi /etc/fstab 分区表文件,
在文件最后加上 /dev/sda3 /cm ext3 defaults 0 0 然后保存,重启即可。
(注意:修改分区表如果有误,将导致进不了linux桌面系统,但这时系统会进入commandline模式,我们可以在commandline模式下对有误的fstab进行修复更改,不过默认情况下这个commandline模式会是Read-Only file system,这意味着你的任何修改操作都是不允许的,但可以通过命令 mount / -o remount,rw 来解除这个限制)。
vm虚拟机命令行
1)开启虚拟机
1
| vmrun start "/opt/VM_OS/RH_OS_B/Red Hat Enterprise Linux 5 64-bit.vmx" nogui|gui
|
2)停止虚拟机
1
| vmrun stop "/opt/VM_OS/RH_OS_B/Red Hat Enterprise Linux 5 64-bit.vmx" nogui|gui
|
3)重启虚拟机
1
| vmrun restart "/opt/VM_OS/RH_OS_B/Red Hat Enterprise Linux 5 64-bit.vmx" nogui|gui
|
4)列出正在运行的虚拟机