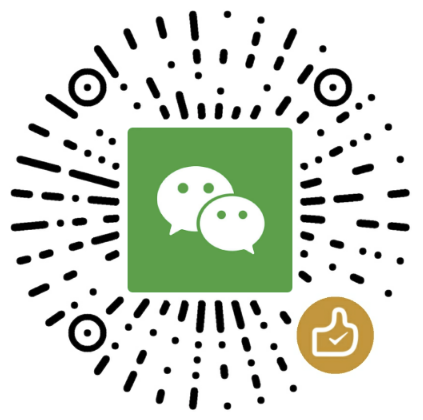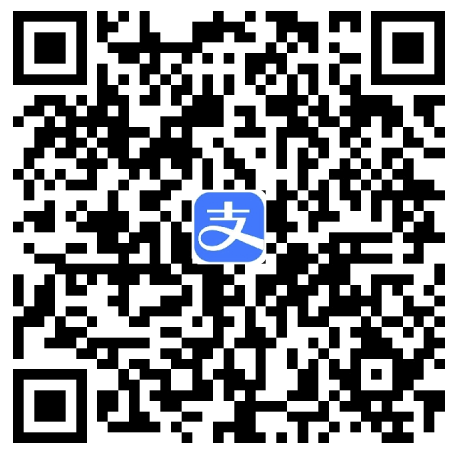https://docs.microsoft.com/zh-cn/sql/linux/quickstart-install-connect-red-hat?view=sql-server-ver15
安装 SQL Server
https://packages.microsoft.com/rhel/7/mssql-server-2019/
https://packages.microsoft.com/rhel/7/mssql-server-2019/mssql-server-15.0.4073.23-4.x86_64.rpm
下载 Microsoft SQL Server 2019 Red Hat 存储库配置文件:
1
| |
运行以下命令以安装 SQL Server:
1
| |
包安装完成后,运行 mssql-conf setup,按照提示设置 SA 密码并选择版本。
1
| |
请确保为 SA 帐户指定强密码(最少 8 个字符,包括大写和小写字母、十进制数字和/或非字母数字符号)。
完成配置后,验证服务是否正在运行:
1
| |
安装 SQL Server 命令行工具
若要创建数据库,则需要使用可在 SQL Server 上运行 Transact-SQL 语句的工具进行连接。 以下步骤将安装 SQL Server 命令行工具:sqlcmd 和 bcp。
下载 Microsoft Red Hat 存储库配置文件。
1
| |
如果安装了早期版本的 mssql-tools,请删除所有旧的 unixODBC 包。
1
| |
运行以下命令,以使用 unixODBC 开发人员包安装 mssql-tools。 有关详细信息,请参阅安装 Microsoft ODBC Driver for SQL Server (Linux)。
1
| |
为方便起见,向 PATH 环境变量添加 /opt/mssql-tools/bin/。 这样可以在不指定完整路径的情况下运行这些工具。 运行以下命令以修改登录会话和交互式/非登录会话的路径:
1 2 3 | |
本地连接
以下步骤使用 sqlcmd 本地连接到新的 SQL Server 实例。
使用 SQL Server 名称 (-S),用户名 (-U) 和密码 (-P) 的参数运行 sqlcmd 。 在本教程中,用户进行本地连接,因此服务器名称为 localhost。 用户名为 SA,密码是在安装过程中为 SA 帐户提供的密码。
1
| |
可以在命令行上省略密码,以收到密码输入提示。
如果以后决定进行远程连接,请指定 -S 参数的计算机名称或 IP 地址,并确保防火墙上的端口 1433 已打开。
如果成功,应会显示 sqlcmd 命令提示符:1>。
创建和查询数据
下面各部分将逐步介绍如何使用 sqlcmd 新建数据库、添加数据并运行简单查询。
新建数据库
以下步骤创建一个名为 TestDB 的新数据库。
在 sqlcmd 命令提示符中,粘贴以下 Transact-SQL 命令以创建测试数据库:
1
| |
在下一行中,编写一个查询以返回服务器上所有数据库的名称:
1
| |
前两个命令没有立即执行。 必须在新行中键入 GO 才能执行以前的命令:
1
| |
提示
若要详细了解如何编写 Transact-SQL 语句和查询,请参阅教程:编写 Transact-SQL 语句。
插入数据
接下来创建一个新表 Inventory,然后插入两个新行。
在 sqlcmd 命令提示符中,将上下文切换到新的 TestDB 数据库:
1
| |
创建名为 Inventory 的新表:
1
| |
将数据插入新表:
1
| |
要执行上述命令的类型 GO:
1
| |
选择数据
现在,运行查询以从 Inventory 表返回数据。
通过 sqlcmd 命令提示符输入查询,以返回 Inventory 表中数量大于 152 的行:
1
| |
执行此命令:
1
| |
退出 sqlcmd 命令提示符
要结束 sqlcmd 会话,请键入 QUIT:
1
| |
sqlcmd
1
| |
备份语句
备份数据库名为test
1
| |
使用sqlcmd 命令还原
例如还原数据库test
1
| |
master 数据库特殊,需要在单用户模式下备份
方法停止sqlserver数据库,已单用户模式启动数据库
1
| |
然后在执行还原命令即可