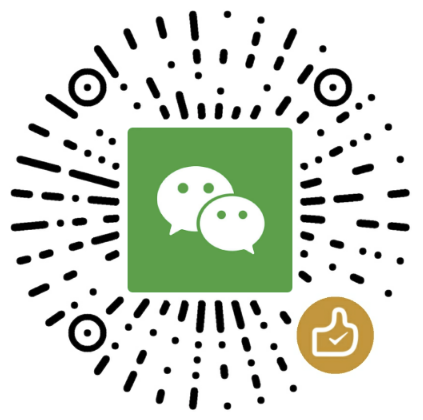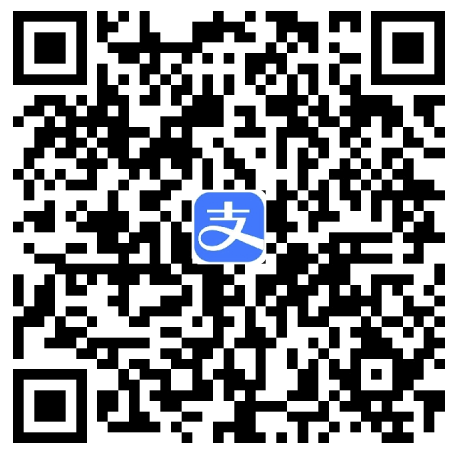ubuntu
1
| |
centos
scrot0.8 https://github.com/dreamer/scrot
http://packages.psychotic.ninja/7/base/x86_64/RPMS/giblib-1.2.4-22.el7.psychotic.x86_64.rpm
http://packages.psychotic.ninja/7/base/x86_64/RPMS/giblib-devel-1.2.4-22.el7.psychotic.x86_64.rpm
giblib-1.2.4-22.el7.psychotic.x86_64.rpm
giblib-devel-1.2.4-22.el7.psychotic.x86_64.rpm
1 2 3 4 5 6 7 8 9 | |
scrot https://github.com/resurrecting-open-source-projects/scrot
1 2 3 4 5 6 7 8 9 10 | |
用Scrot截屏
1.截取整个桌面十分简单。只需运行Scrot命令,不需要任何参数,然后它会保存一张整个桌面的截屏,以(日期标记).png的文件形式保存在当前文件目录下。
1
| |
你也可以指定保存目标文件夹和截图文件名。
1
| |
2.截取特定窗口或矩形区域
Scrot允许你在桌面选择一个特定的窗口或定义一个矩形区域来截图。使用下列命令来实现:
1
| |
运行这个命令后,继续用你的鼠标单击任意窗口或画出一个矩形,它能够触发对选定窗口/区域的屏幕截取。(LCTT译注,还要使用鼠标,伐快乐)
有时候你选定的区域或窗口可能会被桌面的其它窗口部分遮挡。在这种情况下,你在截屏前需要一点时间来清理那个部分。那正是延迟截屏能够帮到你的,就像下面所描述的那样。
3.延迟截屏
延迟截取在各种情况下都很实用。就在截图前,你可能想要移动一下窗口,激活一下菜单,或是触发特定时间(如通知)等等。 使用“-d N”参数,我们可以将截屏进程延迟N秒。
1
| |
4.调整截屏质量
你可以在1到100的范围内调整截取的图像质量(数字越大质量越高)。默认质量设置为75。
1
| |
5.调整截屏尺寸
你可以在1到100的范围内调整截取的图像尺寸(数字越大尺寸越大)。减小截屏的尺寸到原图的10%:
1
| |
6.将截取的截屏传递给其它命令
Scrot允许你发送保存的截屏图像给任意一个命令作为它们的输入。这个选项在你想对截屏图像做任意后期处理的时候十分实用。截屏的文件名/路径跟随于“$f”字符串之后。
1
| |