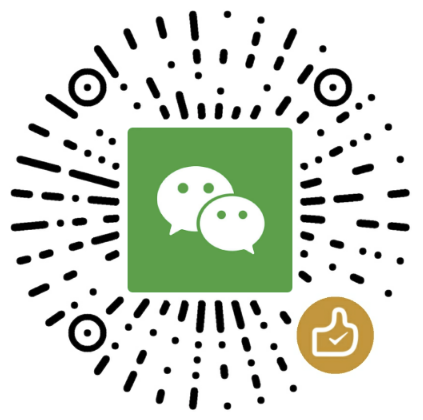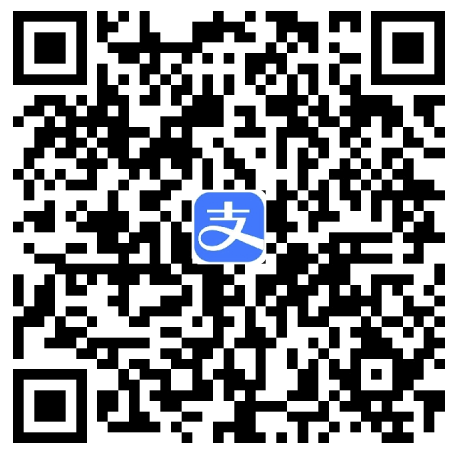http://blog.csdn.net/u011130578/article/details/44942679
8.5.1 选项功能
TCP MD5选项用于强化BGP协议的安全性,其基本原理是在TCP报文段的选项中携带MD5摘要。这个摘要的行为类似于这个报文的签名,其中包含这只有通信双方才能理解的信息。如果BGP协议使用TCP作为其传输层协议,使用MD5选项会有效减少安全隐患。
8.5.2 协议规范
TCP MD5选项的规范由RFC 2385提出。
每一个TCP报文段都应该携带MD5选项(包含一个16字节的MD5 digest)。MD5算法的输入数据如下(严格按照顺序):
(1)TCP伪首部(源IP,目的IP,填充0的协议号,报文长度)
(2)TCP首部,不包含选项,checksum计为0
(3)TCP数据段(如果有)
(4)密钥或口令,这个需要TCP通信双方和连接规范都知晓
接收方收到TCP报文时,必须根据报文的信息以及自己的密钥来计算digest,并与报文中的digest进行比较。如果比较失败则必须丢弃报文,并且不能产生任何响应。这样就大大增加了攻击者通过伪造TCP报文实施对BGP协议的攻击的难度。
8.5.3 开启方法
Linux内核需要开启CONFIG_TCP_MD5SIG编译选项才能支持TCP MD5选项功能。应用进程还需要使用TCP_MD5SIG socket选项导入密钥:
1 2 3 | |
其中struct tcp_md5sig的定义为:
1 2 3 4 5 6 7 8 9 | |
其中tcpm_addr是要通信的服务器的地址(IP地址、端口等),如果sockfd要与N个机器进行通信则需要调用N此setsockopt系统调用来导入相应的地址-密钥对。举个例子,如果A要与B通信,则A需要调用setsockopt来导入B的地址和一个密钥Key,而B也需要调用setsockopt来导入A的地址和与A相同的密钥Key,然后双方才能使用MD5选项进行通信。
8.5.4 内核实现
TCP_MD5SIG socket选项对应的内核代码为:
1 2 3 4 5 6 7 8 9 10 11 | |
tcp_v4_parse_md5_keys用于导入MD5签名的密钥(key):
1 2 3 4 5 6 7 8 9 10 11 12 13 14 15 16 17 18 19 20 21 22 23 24 25 26 | |
tcp_md5_do_add和tcp_md5_do_del用于添加和删除key:
1 2 3 4 5 6 7 8 9 10 11 12 13 14 15 16 17 18 19 20 21 22 23 24 25 26 27 28 29 30 31 32 33 34 35 36 37 38 39 40 41 42 43 44 45 46 47 48 49 50 51 52 53 54 55 56 57 58 59 60 61 62 63 64 65 | |
在TCP发送数据前构建选项信息(tcp_syn_options、tcp_established_options、tcp_synack_options)时都会执行类似下面的代码:
1 2 3 4 5 6 7 8 9 | |
tcp_v4_md5_lookup用于查找MD5签名的key:
1 2 3 4 5 6 7 8 9 10 11 12 13 14 15 16 17 18 19 20 21 22 23 24 25 26 27 28 29 30 31 32 33 34 35 36 37 | |
可见如果应用进程导入了key,在构建选项时就会找到。选项信息构建完毕后,tcp_options_write函数会将选项信息写入TCP报头中:
1 2 3 4 5 6 7 8 9 10 11 12 13 | |
tcp_options_write并没有写入MD5 digest,这个工作在后面完成:
1 2 3 4 5 6 7 8 9 10 11 12 13 14 15 16 17 18 19 20 21 | |
tcp_v4_md5_hash_skb函数计算MD5 digest:
1 2 3 4 5 6 7 8 9 10 11 12 13 14 15 16 17 18 19 20 21 22 23 24 25 26 27 28 29 30 31 32 33 34 35 36 37 38 39 40 41 42 43 44 45 46 47 48 49 | |
TCP在收到报文时会在入口函数检查MD5选项:
1 2 3 4 5 6 7 8 9 10 11 12 13 14 | |
tcp_v4_inbound_md5_hash函数返回false时检查通过:
1 2 3 4 5 6 7 8 9 10 11 12 13 14 15 16 17 18 19 20 21 22 23 24 25 26 27 28 29 30 31 32 33 34 35 36 37 38 39 40 41 42 43 44 45 46 47 48 49 50 51 52 | |
tcp_parse_md5sig_option用于解析MD5选项:
1 2 3 4 5 6 7 8 9 10 11 12 13 14 15 16 17 18 19 20 21 22 23 24 25 26 27 28 29 30 31 32 33 34 35 36 37 | |
使用TCP MD5选项带来安全性的同时,由于需要计算MD5 digest会带来一些性能损耗,且每包都携带18字节的MD5选项字段也会降低数据发送效率。不过对于类似BGP这样对安全性要求较高的应用来说,这些代码应该是可以承受的。
server.c
1 2 3 4 5 6 7 8 9 10 11 12 13 14 15 16 17 18 19 20 21 22 23 24 25 26 27 28 29 30 31 32 33 34 35 36 37 38 39 40 41 42 43 44 45 46 47 48 49 50 51 52 53 54 55 56 57 58 59 60 61 62 63 | |
client.c
1 2 3 4 5 6 7 8 9 10 11 12 13 14 15 16 17 18 19 20 21 22 23 24 25 26 27 28 29 30 31 32 33 34 35 36 37 38 39 40 41 42 43 44 45 46 47 48 49 50 51 52 53 54 | |